|
Erste Schritte mit Linux
Die Zeiten, in denen Linux nur mit kryptischen Befehlseingaben gesteuert wurde und in denen dieses System nur wirklichen
Profis vorbehalten war, sind wohl endgültig vorbei. Mittlerweile sind Linux-Systeme über die grafische Benutzeroberfläche
mindestens ebenso einfach zu handhaben wie Windows.
Das soll allerdings nicht heißen, dass Linux etwas von seiner Komplexität verloren hat. Unter der "Haube" steckt immer noch
ein unix-ähnliches Betriebssystem, welches sich auch so anfühlt und dessen Eigenschaften und Vorteile Sie immer
mehr zu schätzen wissen werden, je länger Sie sich mit dem System befassen. Fangen wir also an, in die Welt von Linux
einzutauchen.
Bitte (an)melden
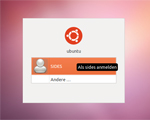 Linux ist ein sogenanntes Mehrbenutzersystem. Das bedeutet, dass gleichzeitig mehrere Benutzer an
einem Linux-Computer arbeiten können. Die persönlichen Bereiche der einzelnen Nutzer sind dabei strikt voneinander getrennt.
Jeder Benutzer muß sich am System mit seinem Benutzernamen und seinem Kennwort anmelden.
Linux ist ein sogenanntes Mehrbenutzersystem. Das bedeutet, dass gleichzeitig mehrere Benutzer an
einem Linux-Computer arbeiten können. Die persönlichen Bereiche der einzelnen Nutzer sind dabei strikt voneinander getrennt.
Jeder Benutzer muß sich am System mit seinem Benutzernamen und seinem Kennwort anmelden.
Unter Windows XP Home war es die Standardeinstellung, dass beim Start automatisch der Adminstrator ohne Abfrage eines Kennwortes
angemeldet wird. Unter Vista bzw. Windows 7 ist ein Login mittlerweile Standard.
Unter Linux ist ein Start ohne Anmeldung zwar möglich, indem eine automatische Anmeldung (unter Umgehung der
Passwortabfrage) für einen Benutzer eingerichtet wird, wir empfehlen dies allerdings nicht. Darum belassen wir hier die
Standardeinstellung und Sie müssen sich zunächst am System anmelden, um mit Linux zu arbeiten.
 Um direkt etwas in Ihre VMware einzugeben, klicken Sie bitte auf das VMware-Fenster oder drücken Sie die Tastenkombination
"Strg+G". Geben Sie nun den Benutzernamen und das Passwort in die angezeigten Eingabefelder ein, die Sie bei der Einrichtung
der virtuellen Umgebung gewählt haben.
Bestätigen Sie Ihre Eingaben mit einem Druck auf die ENTER-Taste.
Ihr Benutzerkonto ist voreingestellt und besitzt eingeschränkte Rechte, ist also ein normales Benutzerkonto.
Später können Sie ein eigenes Benutzerkonto einrichten, wenn Sie dies möchten.
Haben Sie die Zugangsdaten korrekt eingegeben, sehen Sie nun die Oberfläche von Ubuntu Linux. Der Fenstermanager, den Sie
sehen, trägt übrigens den Namen "Gnome". Es existieren noch zwei Varianten von Ubuntu-Linux, die andere Fenstermanager
verwenden. Dies sind Kubuntu (mit KDE) und Xubuntu (mit Xfce).
Um direkt etwas in Ihre VMware einzugeben, klicken Sie bitte auf das VMware-Fenster oder drücken Sie die Tastenkombination
"Strg+G". Geben Sie nun den Benutzernamen und das Passwort in die angezeigten Eingabefelder ein, die Sie bei der Einrichtung
der virtuellen Umgebung gewählt haben.
Bestätigen Sie Ihre Eingaben mit einem Druck auf die ENTER-Taste.
Ihr Benutzerkonto ist voreingestellt und besitzt eingeschränkte Rechte, ist also ein normales Benutzerkonto.
Später können Sie ein eigenes Benutzerkonto einrichten, wenn Sie dies möchten.
Haben Sie die Zugangsdaten korrekt eingegeben, sehen Sie nun die Oberfläche von Ubuntu Linux. Der Fenstermanager, den Sie
sehen, trägt übrigens den Namen "Gnome". Es existieren noch zwei Varianten von Ubuntu-Linux, die andere Fenstermanager
verwenden. Dies sind Kubuntu (mit KDE) und Xubuntu (mit Xfce).
Linux meldet sich
Nach Ihrer Anmeldung am System werden sie sehr bald die erste Meldung des Systems bekommen. Denn direkt nach dem
Starten überprüft Linux zunächst, ob es für die installierte Software Aktualisierungen gibt.
Im Gegensatz zu Windows kann (und wird) es bei Linux häufiger vorkommen, dass Sie eine Meldung über neue Versionen
von installierten Softwarekomponenten erhalten. Dazu müssen Sie bedenken, dass es sich bei einem Linux-System um eine
Sammlung von Programmen unterschiedlichster Anbieter handelt. Der Hersteller der Ubuntu-Distribution sammelt lediglich
die neuesten Versionen der Software. Linux sucht nun unter voreingestellten (aber einstellbaren) Adressen nach neuen
Softwareversionen und informiert Sie darüber.
Klicken Sie nun auf "Aktualisierungen installieren". Sie werden zunächst sehr viele Aktualisierungen zu sehen bekommen.
Dies erklärt sich daraus, dass sich der Stand des Systems, welches Sie heruntergeladen haben, seit seiner Erstellung
nicht verändert hat, während die enthaltene Software kontinuierlich weiterentwickelt wird.
Machen Sie sich auch keine Sorgen, wenn Sie nur wenig vom dem verstehen, was Sie dort zu sehen bekommen. Das wird sich
mit der Zeit und besserer Kenntnis des Systems ändern.
Nach dem Klicken auf die Schaltfläche "Aktualisierungen installieren" werden Sie nach einem Kennwort gefragt. Geben
Sie hier das Kennwort des aktuellen Benutzers ein. Daraufhin beginnt Linux mit dem Herunterladen und
installieren der Pakete. Dieser Vorgang kann - je nach Anzahl und Größe der zu ladenden Pakete - einige Zeit in
Anspruch nehmen. Nach der Installation müssen Sie das virtuelle System neu starten.
Sie sollten die angebotenen Aktualisierungen übrigens immer installieren, da es sich dabei nicht nur um aktualisierte
Programme handelt, sondern häufiger um fehlerbereinigte Versionen, in denen unter Umständen Sicherheitslücken
geschlossen worden sein können.
Die Benutzer-Oberfläche
Wenn Sie die VMware mit Ubuntu-Linux starten, werden Sie eine aufgeräumte, übersichtliche Benutzeroberfläche sehen,
die am oberen und unteren Bildschirmrand durch zwei Leisten - die sogenanten Panels - begrenzt wird. Die untere Leiste
besitzt fast die gleiche Funktion wie die Taskleiste unter Windows, allerdings mit der Ausnahme, dass es keine
Start-Schaltfläche gibt. Aber genau wie unter Windows werden hier etwaige offene Programmfenster angezeigt und in der
linken Ecke gibt es eine Schaltfläche, mit der Sie alle offenen Programmfenster minimieren können. Den Papierkorb in der
unteren rechten Ecke und dessen Funktion kennen Sie bereits aus Windows. Er funktioniert analog.
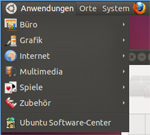 Die Leiste am oberen Bildschirmrand hingegen beherbergt alle wichtigen Funktionen, die Sie zum Steuern des Systems benötigen.
Hier finden Sie sämtliche Menüs, um die verschiedenen Bereiche des Systems und die installierten Anwendungsprogramme
aufzurufen. Ebenso finden Sie hier eine Schnellstartleiste und die Symbole wichtiger Systemmeldungen wie etwas das bereits
angesprochene "Stern-Symbol", wenn neue Aktualisierungen für das System bereitstehen.
Die Leiste am oberen Bildschirmrand hingegen beherbergt alle wichtigen Funktionen, die Sie zum Steuern des Systems benötigen.
Hier finden Sie sämtliche Menüs, um die verschiedenen Bereiche des Systems und die installierten Anwendungsprogramme
aufzurufen. Ebenso finden Sie hier eine Schnellstartleiste und die Symbole wichtiger Systemmeldungen wie etwas das bereits
angesprochene "Stern-Symbol", wenn neue Aktualisierungen für das System bereitstehen.
Das erste Menu trägt die Bezeichnung "Anwendungen". Wie der Name bereits sagt, finden Sie hier die wichtigsten Anwendungsprogramme
sortiert nach Kategorien, wie zum Beispiel "Büro", "Internet" oder "Spiele".
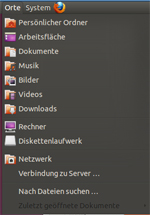 Das Menü "Orte" enthält alles, was Sie für die Navigation im System benötigen. Von hier aus haben Sie einen schnellen Zugriff
beispielsweise auf Ihr persönliches Verzeichnis, auf alle verfügbaren Laufwerke sowie auf die Netzwerkressourcen, auf die
Sie von Ihrem Computer aus zugreifen können.
Das Menü "Orte" enthält alles, was Sie für die Navigation im System benötigen. Von hier aus haben Sie einen schnellen Zugriff
beispielsweise auf Ihr persönliches Verzeichnis, auf alle verfügbaren Laufwerke sowie auf die Netzwerkressourcen, auf die
Sie von Ihrem Computer aus zugreifen können.
Ebenso finden Sie in diesem Menü den "CD/DVD-Ersteller", ein Programm, mit dem Sie Inhalte für CDs oder DVDs zusammenstellen
und - bei Vorhandensein eines entsprechenden Brenners - auf einen Datenträger brennen können.
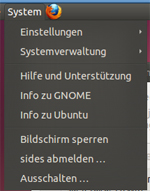 Das dritte voreingestellte Menü ist das System-Menü. Hier finden Sie alle wichtigen Komponenten, um Ihr Linux-System
einstellen und verwalten zu können.
Das dritte voreingestellte Menü ist das System-Menü. Hier finden Sie alle wichtigen Komponenten, um Ihr Linux-System
einstellen und verwalten zu können.
Das "Control Center" (engl. Kontrollzentrum) entspricht in seinem Aufbau und seiner Funktion der Systemsteuerung
unter Windows-Systemen. In diesem Control Center finden Sie alle notwendigen Funktionen, um beispielsweise das Aussehen
Ihrer Linux-Installation zu verändern oder Einstellungen am System vorzunehmen.
Eine interessante Funktion ist "Report a Problem", mit deren Hilfe Sie ein Problem oder einen Fehler direkt den Entwicklern
von Ubuntu melden können.
Linux ist zum Entdecken da. Klicken Sie sich ein wenig durch die Menüs, versuchen Sie, Programme zu starten und schauen
Sie sich ein wenig um. Nur so bekommen Sie ein Gefühl für das System.
|